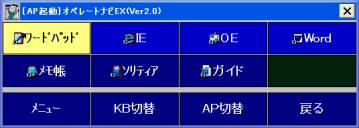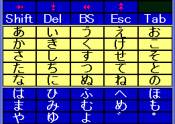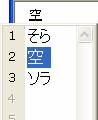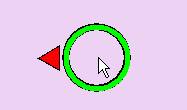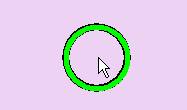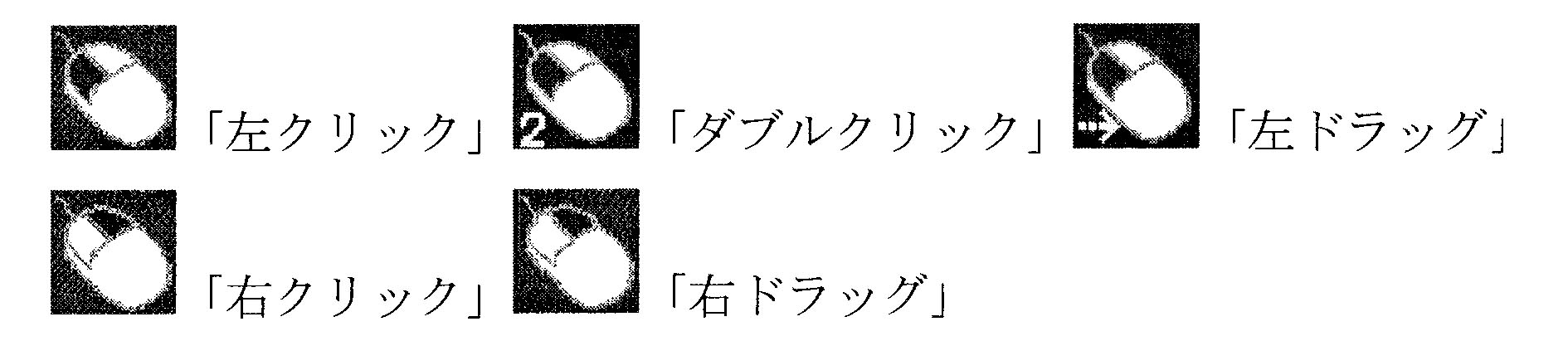オぺレートナビ操作ガイド ー基本−
福祉メディアステーション担当者
1章 アプリケーションの起動と終了
2.1 アプリケーションの起動
「AP起動」を選択すると次の画面になります。ワードパッドを例に説明します。
*オペナビ起動時には「AP起動」キーボードが表示されています。
ナビ図1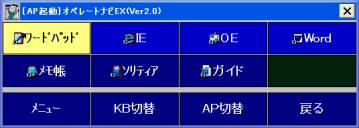
(1)スイッチを1回押します。
スキャンが始まり、黄色いスキャンカーソルが移動していきます。
(2)スキャンカーソル(黄色)が、ワードパッドを含むグループの上にきたら スイッチを1回押します。
そのグループの中だけでスキャンカーソルが移動していきます。
ナビ図2
(3)スキャンカーソル(黄色)が、「ワードパッド」のキーの上にきたら スイッチを1回押します。
「ワードパッド」のキーが赤くなり、ワードパッドが起動すると同時に、専用キーボードに切り替わります。
*AP起動に登録されていないアプリケーションでもマウス操作等で使用することは可能です。
2.2 アプリケーションの終了
(1)かなキーボードから「終了」キーを選択します
ナビ図3
「変更を保存しますか」という画面が表示されます。
(2)今回は保存しないので、かなキーボードから「いいえ」キーを選択します
ナビ図4
ワードパッドが終了します。
2.3 Windowsの終了
●Windowsをシャツトダウンする
(1)「メニュー」を選択し、「オペナビメニュー」を開きます。
(2)オペナビメニューから「Wlndows終了」を選択します。
(3)「シャツトダウンする」を選択すると、確認のキーボードが表示され、「OK」を選択すると、パソコンの電源が切れます。
*Wlndowsを終了する前にアプリケーションを終了してください。
●Windowsを再起動する
(1)「メニュー」を選択し、「オペナビメニュー」を開きます。
(2)オペナビメニュ}から「Wlndows終了」を選択します。
(3)「再起動する」を選択すると、確認のキーボードが表示され、「OK」を選択すると、パソコンを再起動します。
2章 文字入力
ワードパッドで「空」の文字入力を例に説明します。
(1)スイッチを1回押します
スキャンが始まり、黄色いスキャンカーソルが移動していきます。
スキャンカーソル(黄色)が、「あかさたな」グループの上にきたら
ナビ図5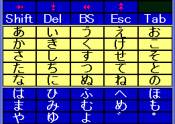
(2)スイッチを1回押します
「あかさたな」グループの中だけでスキャンカーソル(黄色)が移動していきます。
ナビ図6
スキャンカーソル(黄色)が、「さしすせそ」グループの上にきたら
(3)スイッチを1回押します
「さしすせそ」グループの中だけでスキャンカーソル(黄色)が移動していきます。
スキャンカーソル(黄色)が、「そ」の上にきたら
ナビ図7
(4)スイッチを1回押します
「そ」のキーが赤くなり、ワードパッドの画面に「そ」が表示されます。
ナビ図8
同様に「ら」も入力します。
(5)スキャンカーソルが「Spc」の上にきたら
ナビ図9
(6)スイッチを1回押します。
「そら」の下に線が表示されます。
ナビ図10
(7)スキャンカーソルが「Spc」の上にきたらスイッチを1回押します。
変換候補の一覧が表示されます。
(8)「Spc」を選ぶごとに変換候補の一覧内をカーソルが移動するので、カーソルを「空」に合わせます。
ナビ図11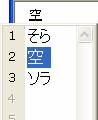
(9)スキャンカーソルが「Ent」の上にきたらスイッチを1回押します。
ナビ図12
「空」と文字が確定されました。
3章 マウス操作PART2
4.1 マウスキーボードに切り替える
(1)スキャンカーソル(黄色)を「KB切替」に合わせてスイッチを1回押します。
ナビ図13
KB切替画面が表示されます。
ナビ図14
(2)スキャンカーソル(黄色)を「マウス」に合わせてスイッチを1回押します。
「マウス」キーボードが表示されます。
ナビ図15
4.2 マウス操作
(1)スイッチを1回押します
スキャンが始まり、黄色いスキャンカーソルが移動していきます
(2)スキャンカーソル(黄色)を囚に合わせてスイッチを1回押します
▲ が時計回りに動いていきます。
(3)進みたい方向にきたら、スイッチを1回押します。
ナビ図16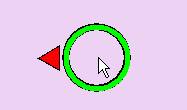
マウスポインタが移動します
(4)もう−度スイッチを押します。
ナビ図17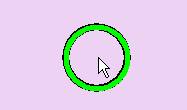
マウスポインタが止まります。
目的の位置まで(1)から(4)を繰り返し、移動させる。
(5)「左クリック」、「右クリック」等の中から実行したいものを選ぶ。
ナビ図18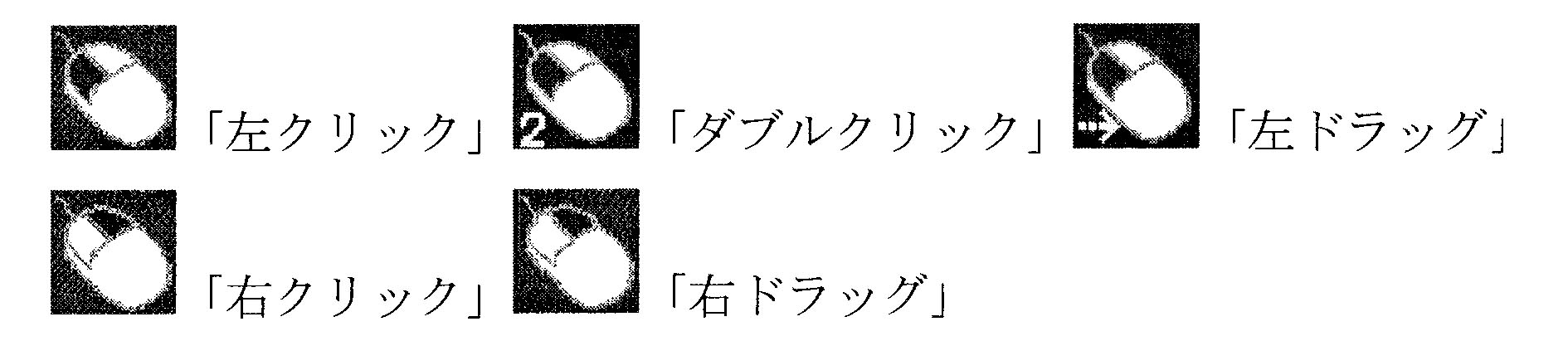
 「左クリック」
「左クリック」 「ダブルクリック」
「ダブルクリック」 「左ドラッグ」
「左ドラッグ」 「右クリック」
「右クリック」 「右ドラッグ」
「右ドラッグ」
左ドラッグをする場合は、「左ドラッグ」キーを1回実行して、左ボタン押下(ドラッグ)状態になった後、マウスポインタの移動(「方向選択開始」キー)を行います。
その後もう1回「左ドラッグ」キーを実行し、左ボタン押下状態を解除します。
*右ドラッグも同様です。
目次に戻る。