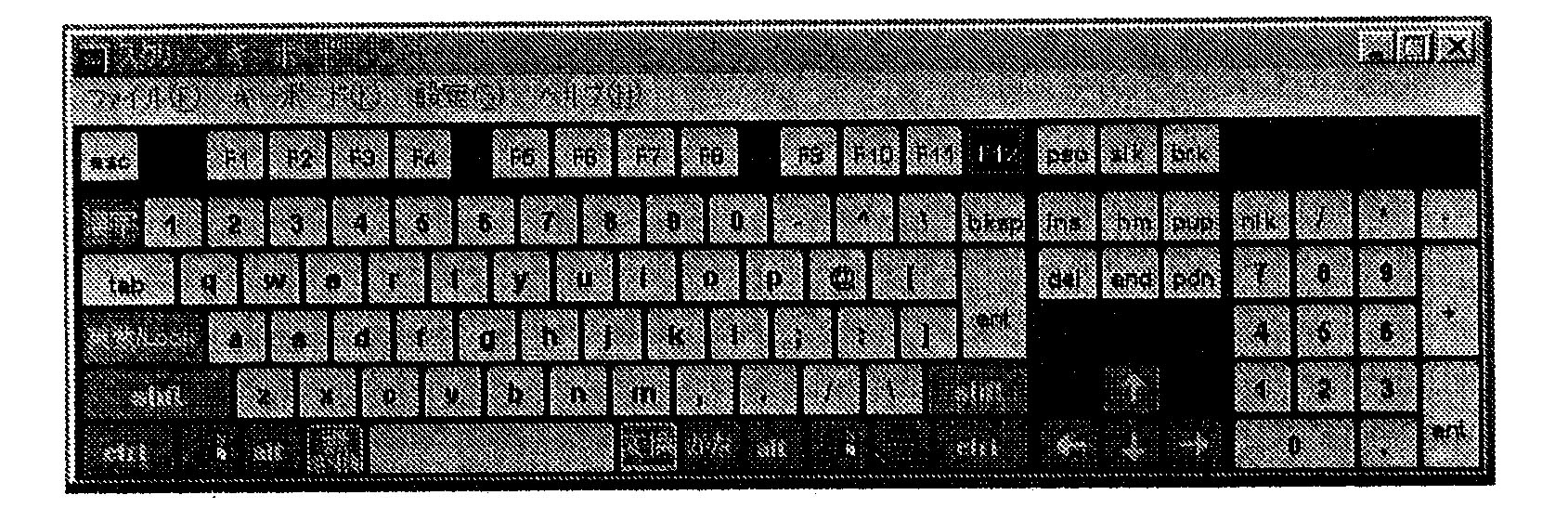【スタート】・【設定1・【コントロールパネル】・【ユーザー補助]をクリックします。
図1
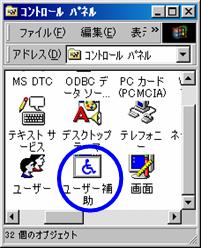
(研修資料)ユーザー補助機能の活用
〜障害者のパソコンアクセスを支援するために〜
目次
3.ユーザー補助機能とは…‥…‥…‥‥‥…‥…‥3
4.ユーザー補助機能の起動…‥…‥…‥‥‥…‥‥4
5.各機能説明…‥…‥…‥‥‥…‥…‥…‥…‥‥5
(1)視覚障害者向け機能…‥…‥…‥‥‥…‥‥5
A.画面ハイコントラスト…‥…‥…‥‥‥…‥5
B.拡大鏡…‥…‥…‥‥‥…‥…‥…‥‥5
(2)聴覚障害者向け機能…‥…‥…‥‥‥…‥…5
A.サウンド表示…‥…‥…‥‥‥‥…‥…‥5
B.サウンド解説…‥…‥…‥‥‥…‥…‥‥5
(3)肢体不自由者向け機能…‥…‥…‥‥‥…‥…‥‥5
A。固定キー…‥…‥…‥‥‥…‥…‥…‥‥‥‥5
B.フィルターキー…‥…‥…‥‥‥…‥…‥……‥5
C.切替キー…‥…‥…‥‥‥…‥…‥…‥‥‥…5
D.マウスキー…‥…‥…‥‥‥…‥…‥…‥‥…5
E.スクリーンキーボード…‥…‥…‥‥‥…‥‥…5
3.ユーザー補助機能とは
視覚障害、聴覚障害、肢体不自由の方がパソコンを操作する際、画面を拡大したり、テソキーをマウスの代わりに使う機能です。
以下のような機能があります。
視覚障害用の機能と内容
画面ハイコントラスト 画像色をモノクロ、高コントラスト配色に変更
画面要素(タイトルバー、スクロールバー等)を拡大
拡大鏡 画面の一部を拡大して表示 ※Windows95以外
聴覚障害用の機能と内容
サウンド表示 システムのビープ音出力をタイトルバー、全画面等の点滅に変換
サウンド解説 システムのビープ音出力を字幕等の情報に変換
肢体不自由用の機能と内容
固定キー CTRL、ALT、SHIFTキーの同時打鍵を順次入力に変更
フィルターキー キーの入力確定時間の遅延、連打による2文字入力を防止、隣接キーの誤入力を低減
キーリピート時間の遅延、長時間押下によるキーリピートを防止
切替キー CapsLock、NumLock、ScrollLockキーの押下時にブザー出力
マウスキー マウスポインタ移動、クリック、ダブルクリック、ドラッグ操作をテンキーで代替
マウスポインタの移動速度を設定
スクリーンキーボード 画面上のキーボードをクリックやスキャン選択することにより、メモ帳やワープロソフトに文字入
力 ※WindowsMe、2000のみ
情報用の機能と内容
自動リセット システムを一定時間使用しない場合に補助槻能を解除
メッセージ 補助機能のオンオフ切替時にブザーで告知
シリアルキーデバイス ユーザー補助機能を一時的にオンする
4.ユーザー補助機能の起動
【スタート】・【設定1・【コントロールパネル】・【ユーザー補助]をクリックします。
図1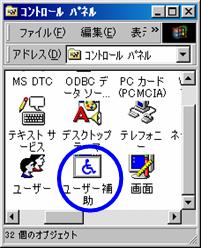
すると、下記の画面が表示されます。
図2
上記画面中の各機能のチェックボックスにチェックを入れることにより当該機能が動作します。
5.各機能説明
(1)視覚障害者向け機能
A.画面ハイコントラスト
起動 :ユーザー補助の「画面」タブを選択し、「ハイコントラストを使う」をチェックします。
画面の変更:「設定」ボタンを押すと「ハイコントラストの設定」画面が表示される。
「ハイコントラストの色設定」で希望の色設定を選択します。
選択肢
黒地に白
白地に黒
ユーザー設定 Windowsスタンダード アースカラー アイスグリーン 他
B.拡大鏡
起動 :【スターけ【プログラム】・[アクセサリ】・【ユーザー補助〕・[拡大鏡】をクリックします。
画面の変更:「Microsoft拡大鏡」画面で「オプション」で拡大率設定、選択肢を選択します。
選択肢
マウスカーソルの動きを追う
キーボードフォーカスを拡大する
編集中のテキストを拡大する
色を反転させる
ハイコントラストモードを使用する
最小化した状態で開始する
拡大鏡を表示する
(2)聴覚障害者向け機能
A.サウンド表示
起動 :ユーザー補助の「サウンド」タブを選択し、「サウンド表示を使う」をチェックします。
設定の変更:「設定」ボタンを押すと「サウンド表示の設定」画面が表示されます。
サウンドメッセージの代わりに点滅させてほしい画面の部分を選びます。
ウィンドウ表示のプログラム
[なし】
アクティブタイトルバー
アクティブウィンドウ
デスクトップ
全画面テキストプログラム
[なし】
文字
境界
画面
B.サウンド解説
起動 :ユーザー補助の「サウンド」タブを選択し、「サウンド解説を使う」をチェックします。
(3)肢体不自由者向け機能
A.固定キー
起動 :ユーザー補助の「キーボード」タブを選択し、「固定キー機能を使う」をチェックします。
設定の変更:「設定」ボタンを押すと「固定キーの設定」画面が表示されます。
設定内容
・2回目のキー押下で特殊キー(Ctrl、Alt、Shift)のロック。
・2つのキー同時押しでロック解除。
・特殊キー押下時にサウンドを鳴らす。
・固定キーの画面状態表示
. <固定キー画面状態表示>

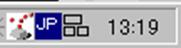
図3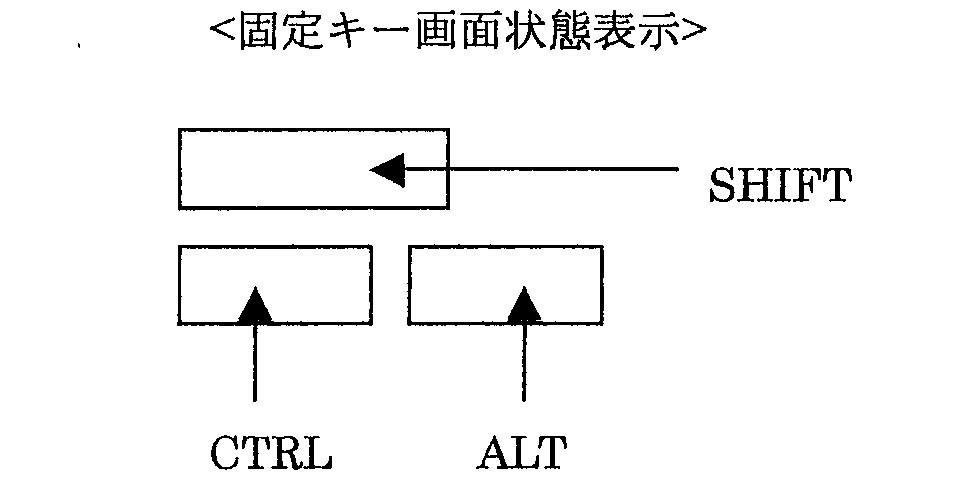
B.フィルターキー
起動 :ユーザー補助の「キーボード」タブを選択し、「フィルターキー機絶を使う」をチェックします。
設定の変更:「設定」ボタンを押すと「フィルターキーの設定」画面が表示されます。
設定内容
・繰り返し入力や速い入力は無視する。
・キー押下時にサウンドを鳴らす。
・フィルターキーの画面状態表示
C.切替キー
起動 :ユーザー補助の「キーボード」タブを選択し、「切替キー機能を使う」をチェックします。
D.マウスキー
起動 :ユーザー補助の「マウス」タブを選択し、「マウスキー故紙を使う」をチェックします。
設定の変更:「設定」ボタンを押すと「フィルターキーの設定」画面が表示されます。
設定内容
・速度調整。
・マウスキーの状態表示。
図4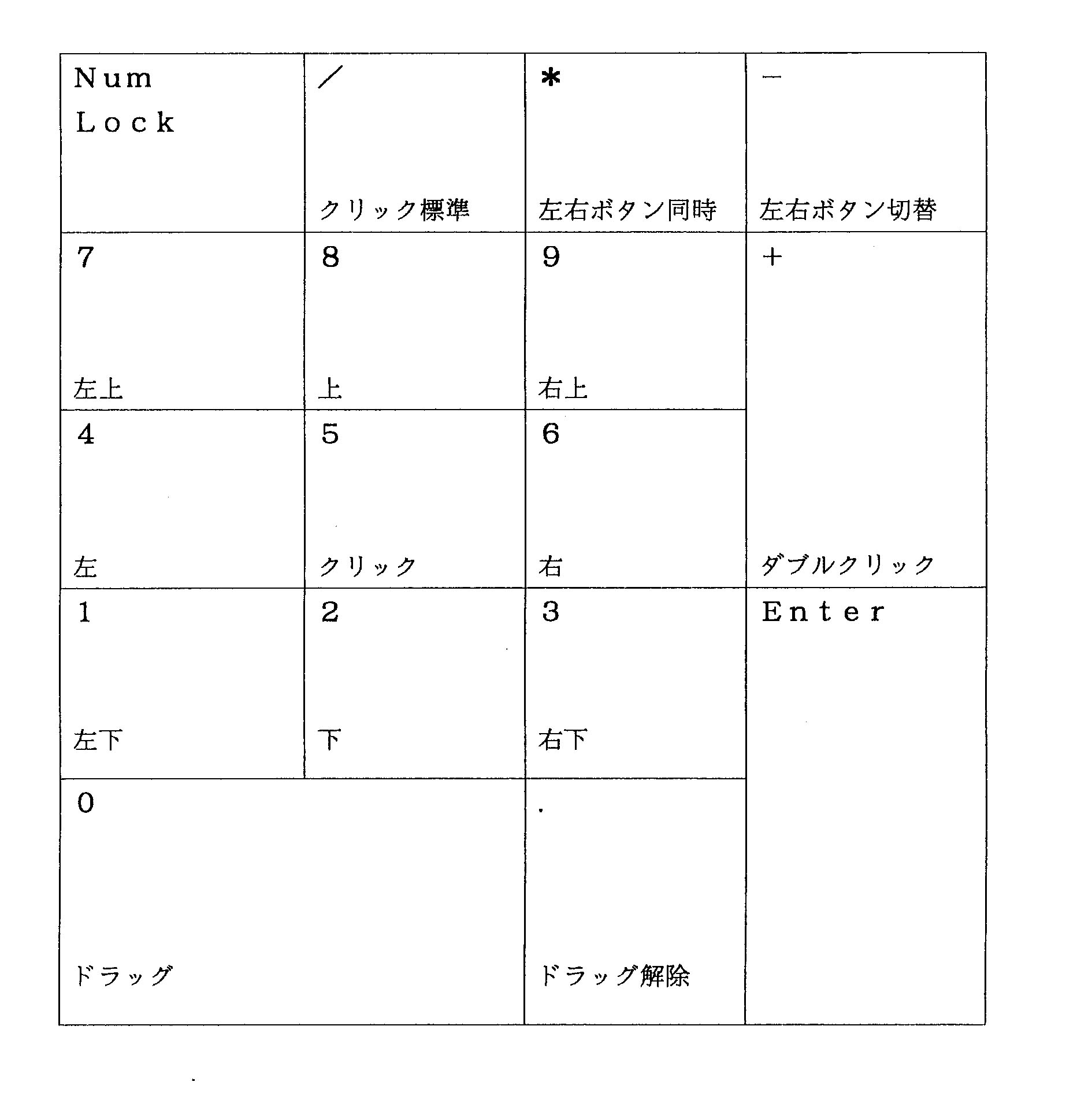
E.スクリーンキーボード
起動 :【スタート】・【プログラム】・【アクセサリ】・【ユーザー補助】・[スクリーンキーボード】をクリックします。
設定の変更:メニューの【設定】・【入力モード1により以下の3つの機能に切替可能。
・クリックによる選択
・一定時間マウスポインタを置くことによる自動選択
・ジョイスティツクやキーを使ったスキャン選択
図5